You can easily Control Your remote Desktop without using any
software.
Just follow those steps:-
Step-1: Connect both PC using LAN Cable.
Step-2: run (Win+r) and Type ncpa.cpl and Press Enter button.
Step-3: Local Area Connection OR Ethernet (Right click on mouse
and select properties)
Step-4: Then Double click on internet protocol version
4(TCP/ipv4)
Step-5: Now change your own PC IP Address like this.
Step-6: Now change your Remote PC IP Address like this.
Step-7: Now test you LAN Just run (Win+r) and Type cmd and Press Enter button.
Step-8: Now type ping 192.168.1.2 -t and Press Enter button.
Step-9: If it show like this- "Riply From 192.168.1.2 : bytes=32 time<1ms TTL=64"
Step-10: It means LAN Connection Successful.
Step-11: Now open My Computer Properties and Click Remote tab.
Step-12: Select Allow Remote Assistance Connections to the Computer and click Apply and click OK. (Apply this step both PC)
Step-13: Now run (Win+r) and Type mstsc and Press Enter button.
Step-14: Now Select your Remote Desktop PC name or IP Address and Click Connect.
Step-15: It will show your remote desktop PC Windows.
In This way you can easily control your remote desktop pc.
Note:- When you connect your remote PC, Remote PC will log-off.
software.
Requirement :-
1. Two PC
2. LAN Cable
Just follow those steps:-
Step-1: Connect both PC using LAN Cable.
Step-2: run (Win+r) and Type ncpa.cpl and Press Enter button.
Step-3: Local Area Connection OR Ethernet (Right click on mouse
and select properties)
Step-4: Then Double click on internet protocol version
4(TCP/ipv4)
Step-5: Now change your own PC IP Address like this.
Step-6: Now change your Remote PC IP Address like this.
Step-7: Now test you LAN Just run (Win+r) and Type cmd and Press Enter button.
Step-8: Now type ping 192.168.1.2 -t and Press Enter button.
Step-9: If it show like this- "Riply From 192.168.1.2 : bytes=32 time<1ms TTL=64"
Step-10: It means LAN Connection Successful.
Step-11: Now open My Computer Properties and Click Remote tab.
Step-12: Select Allow Remote Assistance Connections to the Computer and click Apply and click OK. (Apply this step both PC)
Step-13: Now run (Win+r) and Type mstsc and Press Enter button.
Step-14: Now Select your Remote Desktop PC name or IP Address and Click Connect.
Step-15: It will show your remote desktop PC Windows.
In This way you can easily control your remote desktop pc.
Note:- When you connect your remote PC, Remote PC will log-off.




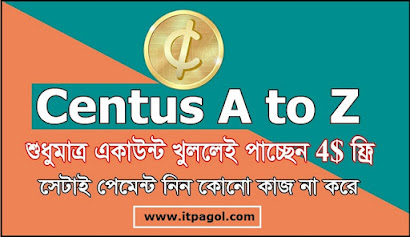

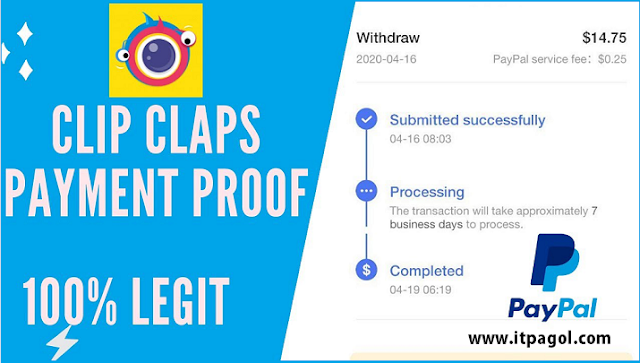
























No comments:
Write comments